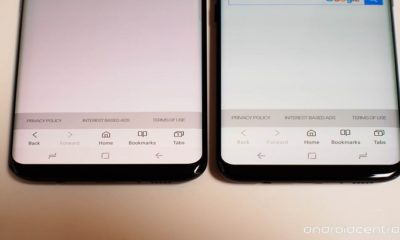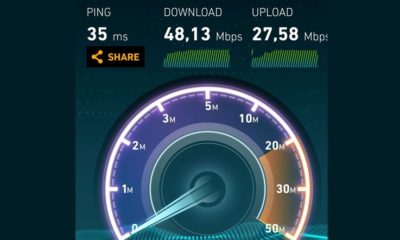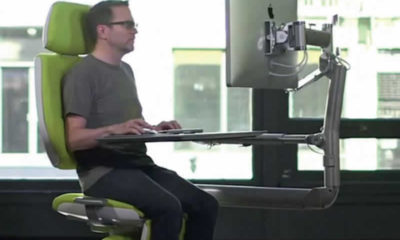Windows ve Office uygulamalarını kolay kullanmanın 14 ipucu nedir?

Bilgisayarlar hayatımızın her alanında kullanmakta olduğumuz makineler haline gelmiştir. Günümüzde bilgisayar kullanmayı bilmeyen kalmadı gibi bir şey neredeyse. Bununla birlikte en çok kullanılan uygulamalardan birisi de herkesin kullanmakta olduğu office uygulamalarıdır. Ancak windows işletim sisteminizin ve office uygulamalarınızın daha kullanışlı hale getirilmesi, işlerinizi oldukça kolaylaştıracaktır. Yazımızda bahsedeceğimiz kolaylıklar ve ipuçlarını göz ardı etmemenizi temenni ederiz. Bu incelikler sayesinde daha kullanışlı bir windows işletim sistemine ve kullanmakta olduğunuz office uygulamalarında işlerinizin daha da kolaylaştığını fark edeceksiniz. Windows ve Office uygulamalarını kolay kullanmanın 14 ipucu nedir? yazımızda işinize yarayacak harika çözümler var.
Windows ve Office uygulamalarını kolay kullanmanın 14 ipucu nedir?
Windows ve Office Uygulamalarınız Üzerinde Bulunan İpuçları ve Kısayollar Nelerdir? Windows ve Office yazılımları üzerinde hakim olunacak en çok sorulan aşağıdaki soruların cevabını bulabileceksiniz.
- Windows 10 Üzerindeki Giriş Sistemi Olan Hello Nasıl Aktif Edilir?
- Windows 10 Üzerindeki Windows Gezgini Hızlı Erişim Çubuğu Nasıl Kaldırılır?
- Notebook Bilgisayarlar Üzerinde Ekran Parlaklığı Nasıl Ayarlanır?
- OneNote İçerisindeki Notları Nasıl Dışarı Aktarırız?
- Windows 10 Güncelleme Seçenekleri Nasıl Kaldırılır?
- Word İçerisinde Organizasyon Şemaları Nasıl Oluşturulur?
- Windows Üzerindeki Gereksiz Hizmetler Nasıl Devre Dışı Bırakılır?
- PowerPoint Üzerinde Dosya Boyutları Nasıl Azaltılır?
- Windows 10 Üzerinde Defender Uygulaması Nasıl Devre Dışı Bırakılır?
- Excel Üzerindeki Değerleri Formülden Bağımsız Şekilde Nasıl Kopyalarız?
- Edge Tarayıcısını Başlat Menüsü ve Görev Çubuğundan Nasıl Kaldırılır?
- Yavaşlayan iPad Tabletler Nasıl Eski Hızlarına Kavuşur?
- Bilgisayarınızda Olan Bitenler İle İlgili Kolayca Nasıl Fikir Sahibi Olunur?
- Youtube Üzerindeki Videoların Yükleme Hızları Nasıl Arttırılır?
Sizler için derlediğimiz bu yazımızı okuduktan sonra, verdiğimiz ipuçları sayesinde sisteminizi, daha konforlu ve hızlı bir hale getirebileceksiniz. Ayrıca office uygulamaları ve bilgisayar donanımları ile ilgili de birkaç ipucu vermeye çalıştık. Bu sayede bütün cihazlarınızı hayata döndürecek ve optimum performans ile kullanabileceksiniz. İlk olarak windows 10 işletim sistemi ile ilgili ipuçlarını vermeye başlamak isteriz.

Windows ve Office uygulamalarını kolay kullanmanın 14 ipucu nedir? | Windows 10 daha konforlu ve hızlı bir hale getirmek için bazı ipuçlarını bilmek gerekir
1. Windows 10 Üzerindeki Giriş Sistemi Olan Hello Nasıl Aktif Edilir?
Windows Hello; aslında windows 10 işletim sisteminin güvenlik fonksiyonu olarak geliştirilmiştir. Hello’nun amacı, parmak izi veya kamera ile kullanıcı tanımlaması ve giriş yapabilmektir. Ancak Hello’yu kullanabilmek için kızılötesi kamera ya da parmak izi okuyucu gibi ekstra donanımlar gerekmektedir. Windows 10 kurulu olan bilgisayarınız üzerinden hesaplara, ardından ayarlara ve giriş seçeneklerine girdiğinizde, Hello özelliğinin desteklenip desteklenmediğine bakabilirsiniz.
Bilgisayarınız üzerinde Hello özelliği destekleniyor ise parmak izi ya da yüz tanıma seçeneğinden birini işaretlemeniz mümkündür. Hemen ardından windows pin kodunu girmelisiniz. Pin kodunuz yok ise anında bir tane oluşturabilirsiniz. Bu kod, yaşanacak bir arıza durumunda sizin yedek şifreniz olacaktır. Sonrasında gelecek olan adımları takip edin ve yüz tanıma özelliğini tanımlarken, kameraya doğal bakmaya çalışın. Şayet parmak izi tanımlayacaksanız, parmağınızı sensöre bastırmalısınız. Windows 10 işletim sistemi, bu yapılanları kaydedecektir. Deneme yapmak için bilgisayarınızı kilitleyerek, test edebilirsiniz. Zaten kilit ekranının hemen üst köşesinde Hello uygulamasının simgesini görüyor olacaksınız. Eğer birçok kişinin ortak kullandığı bir bilgisayar ise, her kullanıcı için ayrı ayrı Hello uygulamasını tanımlayabilirsiniz.
2. Windows 10 Üzerindeki Windows Gezgini Hızlı Erişim Çubuğu Nasıl Kaldırılır?
Windows gezgini üzerine yerleştirilmiş olan hızlı erişim çubuğu, windows 10 işletim sistemi üzerindeki yeni bir özelliktir. Hızlı erişim çubuğu, üç farklı menüden oluşmaktadır. Bunlar da; sabitlenmiş belgeler, son açılan dosyalar ve sık kullanılan klasörlerdir. Ancak sizler bu hızlı erişim çubuğuna, herhangi bir sebepten alışamadıysanız, kapatmanız mümkündür. Hatta yalnızca bir seçeneği bırakıp diğerlerini aktif edebilirsiniz. Yalnızca sık kullanılan klasörler seçeneğini bırakıp diğerlerini iptal edebilirsiniz.
Bunun için yapmanız gereken şey; windows gezgini içerisindeyken, görünüme ve oradan da seçenekler içerisine girmektir. Buradan hızlı erişim ile ilgili ayarlar içerisinden, istediğinizi kapatabilir ve aktif edebilirsiniz. İşleminizi tamamladıktan sonra da tamam butonu ile çıkış yapın. Sonrasında da dilediğiniz zaman buraya giriş yaparak ayarlarınızı değiştirebilirsiniz.
3. Notebook Bilgisayarlar Üzerinde Ekran Parlaklığı Nasıl Ayarlanır?
Bilgisayar işi ile uğraşanlar ya da bilgisayar başında yoğun çalışanlar bilirler ki, özellikler yaz aylarında günler daha uzun ve parlaktır. Bu da bilgisayarlarınıza güneş vurduğunda, görmenizi engellemektedir. Bu sebeple gölge odalara ya da ofislere kaçmaya çalışmak zorunda kalırsınız. Ancak bunun kolay bir yolu bulunuyor. O da ekran parlaklık ayarını kontrol etmenizden geçmektedir. Bunu düzenlemek için, denetim masasına girmeli, buradan da güç seçeneklerine girmelisiniz. Seçili olan kısımdaki plan ayarlarına giriş yapmalısınız. Plan ayarlarına değiştir kısmından da ekran parlaklığını ayarla çubuğunu kaydırarak dilediğiniz ayara sokabilirsiniz. En son olarak ta değişiklikleri kaydet demeli ve ayarlarınızı onaylamalısınız.
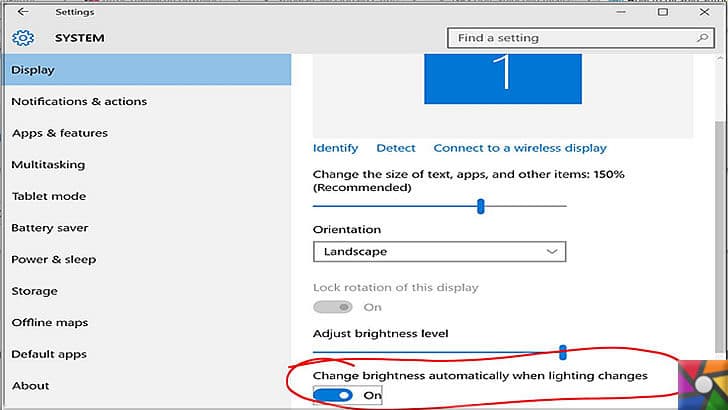
Windows ve Office uygulamalarını kolay kullanmanın 14 ipucu nedir? | Ekran parlaklığını otomatik olarak ayarlanmasını kapatabilirsiniz
4. OneNote İçerisindeki Notları Nasıl Dışarı Aktarırız?
OneNote üzerindeki yazılarınızı ya da notlarınızı PDF dosyası olarak dışarı aktarabilirsiniz. Bunun için yapmanız gereken ilk şey, PDF olarak kaydetmek istediğiniz bir sayfa açmak olacaktır. Ancak bunun için OneNote 2013 ya da daha önceki sürümlerden biri olmalıdır. Sonrasında sol üst köşeden dosyaya gelmeli ve dışa aktar seçeneğidir. Burada karar vermeniz gereken, belli bir bölüm mü, tek bir sayfa mı, ya da tüm not defterini mi kaydedeceğinizdir. Bu seçimi de yaptıktan sonra hangi formatta dışarı aktaracağınızı seçmelisiniz. Kayıt seçenekleriniz arasında word dosyası ya da PDF mevcuttur. Son olarak ta dışarı aktarım işlemini başlatıyor ve hedef klasörü seçerek işlemi sonlandırabilirsiniz.
5. Windows 10 Güncelleme Seçenekleri Nasıl Kaldırılır?
Windows 10 işletim sistemi kullanıyorsanız, sizi güncellemeler konusunda rahatlıkla bilgilenebilirsiniz. Güncelleme geçmişinize ve detaylarına bakabilirsiniz. Bunu yapabilmeniz için ilk olarak başlat menüsüne giriş yapmalısınız. Buradan ayarlar seçeneğine, sonra da güncellemeler içerisine girmelisiniz. Ayar altındaki güncellemeleri ara seçeneği içerisinde, güncelleme geçmişi kısmına gelmelisiniz.
Windows 10 işletim sistemi, açılmış olan menüde size edinmiş ve kullanmakta olduğunuz güncellemeleri göstermektedir. Ayrıca bu güncellemelerin detaylarını da rahatlıkla görebilirsiniz. Eğer size sorun çıkaran ya da yapılmaması gereken bir güncelleme var ise, üzerine tıklamalı ve güncellemeyi kaldır demeniz yeterli olacaktır.
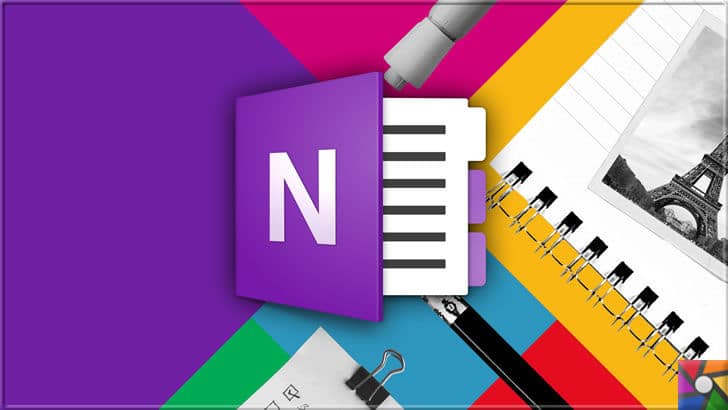
Windows ve Office uygulamalarını kolay kullanmanın 14 ipucu nedir? | One Note ile tüm notlarınızı bulut ortamına kaydedip, ister cep ister bilgisayardan, istediğiniz yerden bakın
6. Word İçerisinde Organizasyon Şemaları Nasıl Oluşturulur?
Şirketlerin özellikle insan kaynakları departmanlarında çok işlerine yarayacak olan bir uygulamadan bahsediyoruz. Sizler de organizasyon şemalarını kullanarak, hiyerarşiler ve iş akışlarını kolayca görebilmek adına bu yöntemden faydalanabilirsiniz. Word dokümanları için, organizasyon şeması yapmak çok zor değildir.
Organizasyon şeması oluşturabilmek için yapmanız gereken ilk iş bir word dokümanı açmaktır. Sonra üst kısımdan ekle diyerek SmartArt ve hiyerarşi yoluna gitmelisiniz. Bu alanda karşınıza bir pencere gelecek. Ve seçmek istediğiniz şema taslaklarını görüntüleyebilirsiniz. Siz hiç zorlanmadan en klasik olan yani ilkini seçebilirsiniz. Tamam dedikten sonra bu şema word belgesi içerisine eklenecektir. Bu şemanın içindeki boşluklara çift tıklayarak metinler girebilirsiniz. Ayrıca bir metin kutusuna tıklayarak, şekil ekle diyerek, organizasyon şeması içerisine ek olarak bir çok hiyerarşi yerleştirmeniz de mümkündür. Üzerine sağ tıklayarak şekli değiştir diyerek te farklı şekiller oluşturabilirsiniz. Böylece organizasyon şemanızı geliştirebilirsiniz. Son olarak bitirmiş olduğunuz şemanızı kopyalayabilir ve başka word belgelerine aktarabilirsiniz.
Bakmadan Geçme: Bilgisayarı yavaşlatan gizlice güç tüketen işlemler nelerdir?
7. Windows Üzerindeki Gereksiz Hizmetler Nasıl Devre Dışı Bırakılır?
Windows işletim sisteminiz üzerindeki performansınızı yüzde yüz etkileyecek olan bölüm hizmetlerdir. Bilgisayarınızın başlangıcında ya da daha sonrasında, çalışmakta olan gereksiz hizmetleri kapatmalısınız. Bu sayede oldukça büyük bir performans artışı yakalamış olursunuz. Burada dikkat etmeniz gereken bir incelik te hangi servisleri kapatmanız gerektiğini bilmenizdir. Bunun aksine, çalışması gereken bir hizmeti kapatırsanız, yavaşlama sorunları yaşayabilirsiniz.
Bilgisayarınız üzerinde çalışan gereksiz hizmetleri kapatmak için yapmanız gereken ilk iş çalıştıra gelmektir. Buraya msconfig yazarak enter tuşuna basmalısınız. Açılmış olan pencere üzerindeki hizmetler sekmesine gelmeli ve Microsoft hizmetlerini gizle seçeneğini işaretlemelisiniz. Bu sizin yanlış hizmetleri kapatmanızı da engelleyecektir. Karşınıza sizin bilgisayarınıza kurmuş olduğunuz uygulamalar gelecektir. Burada dilediğiniz hizmeti etkin değil moduna çekebilirsiniz. Böylece bilgisayarınız yeniden açıldığında o uygulamalar hiç başlamamış olacaktır.
Hizmetler içerisinde, bazı servisleri de kapatmanız mümkün olacaktır. Bunun için de yapmanız gereken şey yine çalıştıra gelerek, services.msc yazıp enter tuşuna basmak olacaktır. Windows işletim sistemleri, çoğu zaman üzerine çift tıkladığınız zaman devre dışı bırakabileceğiniz servislere ihtiyaç duymaz. Kullandığınız uygulama ya da yazılımlara göre servislerden de istediklerinizin çalışmasını durdurabilir ya da başlatabilirsiniz.
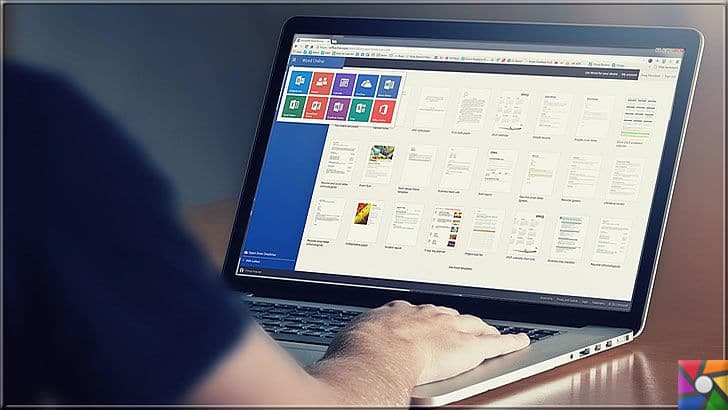
Windows ve Office uygulamalarını kolay kullanmanın 14 ipucu nedir? | Ofis programları hayatı kolaylaştırıyor
8. PowerPoint Üzerinde Dosya Boyutları Nasıl Azaltılır?
Günümüzde sunum hazırlamak, özellikle okul dersleri ya da iş hayatında sık sık kullanılan bir şeydir. Bunu da en iyi şekilde office uygulaması olan PowerPoint ile elde edebiliriz. Sunum dosyalarımızın içerisine yazılardan çok resimler koyarız ki, görsellik artsın ve sunum daha hoş bir görüntüye kavuşsun. Ancak bu eklenen resimler, bazen öyle yer kaplıyor ki, adeta bir eziyete dönüşür. Ancak bahsedeceğimiz ipucu ile dilediğiniz kadar resim ekleyebilir. Ve dosyalarınızın boyutlarını da mail atabilecek seviyede tutabilirsiniz.
Bunun için PowerPoint uygulaması içerisinde güzel bir özellik var. Yapmanız gereken ilk şey, boyutunu küçültmek istediğiniz görsele tıklamak olacak. Resme tıklamanız ile birlikte biçim sekmesi tıklanır hale gelecektir. Bu alanda resimleri sıkıştır seçeneğini göreceksiniz. Karşınıza mevcut sıkıştırma seçenekleri belirecektir. Yani sizin görselinizin, kalitesi ve sıkıştırma oranı gibi ayarlar ile de dilediğiniz gibi oynamanız mümkündür. Ayarlarınızı yaptıktan sonra tamam butonu ile onaylıyorsunuz. Ve büyük boyutlu dosyanızın artık bir maile sığdığını görüyorsunuz.
9. Windows 10 Üzerinde Defender Uygulaması Nasıl Devre Dışı Bırakılır?
Windows 10 kullanıcıları iyi bilirler ki, Defender uygulaması bazen başınıza adeta bela olur. Aslında Defender uygulaması Windows 10 işletim sistemi ile birlikte entegre olarak yapılmıştır. İlk kurulumda direkt olarak gelmektedir. Ancak biz yine de bir antivirüs programı bulundurmanızı tavsiye ediyoruz. Antivirüs programını kurduğunuz zaman, Defender uygulaması kendisini devre dışı bırakacaktır. Ancak bazı antivirüs programları, Defender’ı da tehdit olarak algılayacak ve sisteminizi bir hayli yavaşlatacaktır.
Bu tip durumlara karşı, Defender uygulamanızı mutlaka kontrol etmelisiniz. Bunun için yapmanız gereken başlat üzerinden ayarlara gelerek güncellemeler ve güvenlik sekmesini takip etmektir. Hemen ardından Windows Defender uygulamasına girerek kapat tuşuna basmalısınız. Artık Defender devre dışı kalacaktır.
10. Excel Üzerindeki Değerleri Formülden Bağımsız Şekilde Nasıl Kopyalarız?
Şirketlerde kullanılan yegane office uygulaması şüphe yok ki excel uygulamasıdır. Sizlerin de illa ki başına gelmiştir. Bazı zamanlar excel içerisindeki verileri, bağlı olduğu formüllerden bağımsız bir şekilde kullanmak isteyebilirsiniz. Bu işlem Excel 2007 ve daha sonraki sürümler için çok kolaydır. Bunu yapabilmek için hücreyi ve içeriği öncelikle kopyalamalısınız. Hemen arkasından yapıştırmak istediğiniz alana gelerek sağ tuş özel yapıştırı seçmelisiniz. Önünüze gelen seçenekler içerisinden de değerleri seçmelisiniz.
Bu işlemi kıssadan hisse yapabilmek için de hücre ve içerisindeki veriyi kopyalamalısınız. Yapıştırmak istediğiniz alana gelerek Ctrl+Alt+V kısayolunu kullanarak formülden bağımsız şekilde kopyalamış olursunuz. Tamam butonu ile onayladıktan sonra, verileriniz yeni hücrelere yapıştırılmış olacaktır.
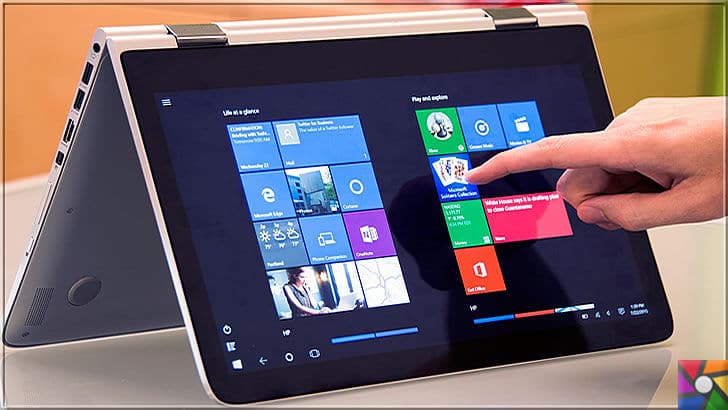
Windows ve Office uygulamalarını kolay kullanmanın 14 ipucu nedir? | Artık hem tablet hemde notebook olarak kullanılabilen yeni çıkan hızlı cihazlar var
11. Yavaşlayan iPad Tabletler Nasıl Eski Hızlarına Kavuşur?
Apple tablet kullanıcıları bu sorunu sıklıkla yaşamaktadır. Tableti kullandıkça, eski hızından uzaklaştığı görülmektedir. Ancak hiç meraklanmayın. Çünkü iPad tabletinizi de hızlandırmanın yolları bulunmaktadır. Böyle bir durumda yapmanız gereken ilk iş, tabletinizin arka planında çalışan uygulamaları kapatmak olmalıdır. Bunun için de cihazınızın ana ekranında iken, iki kere home tuşuna basın. Böylece arkada açık olan uygulamalar ekranda belirecektir. Sağa ya da sola atarak, onları kapatmalısınız. Açık olan uygulamaları kapatmanız, iPad cihazınızın verimliliğini artıracaktır.
Buradaki amaç, cihazın yavaşlamasına sebep olan Ram kapasitesinin doluluk oranıdır. Siz uygulamalarınızı kapattıkça Ram üzerindeki boşluk artacak ve cihazınız rahatlayacaktır. İkinci bir hızlandırma işlemi de, saydamlık ve efekt fonksiyonlarını kapatmak olacaktır. Bunun için ilk olarak ayarlara, erişime ve oradan da genele giriş yapmalısınız. Bu menüden Parallax efektini kaldırabilirsiniz. Saydamlığı azalt seçeneğini ve kontrast ayarlarını da erişim menüsü içerisinde bulacaksınız. Kullanmadığınız uygulamaları da sisteminizden kaldırmaya özen gösteriniz.
12. Edge Tarayıcısını Başlat Menüsü ve Görev Çubuğundan Nasıl Kaldırılır?
Internet Explorer, hemen hemen tüm bilgisayar kullanıcılarının kullanmış olduğu bir web tarayıcısıdır. Onun devamı da Windows 10 işletim sistemi ile birlikte yapışık gelen Edge’dir. Ve bu web tarayıcısı da işletim sistemi ile entegre olarak çalışmaktadır. Ancak kullanmasanız bile, web tarayıcısını silmeniz mümkün değildir. Fakat ekranda görünmemesini sağlayabilirsiniz. Öncelikle Edge tarayıcısını menü çubuğundan kaldırabilmek için, üzerine sağ tıklamalısınız. Ardından görev çubuğundan ayır seçeneğini tıklamalısınız. Başlat menüsü içerisinden ayırabilmek için de, Edge web tarayıcısına sağ tıklamalı ve başlat menüsünden ayır seçeneğini işaretlemelisiniz.
Bunun yanında daha fazla seçeneğine tıkladığınızda, Edge tarayıcısının simgesini kolayca görev çubuğundan ayırabilmeniz mümkündür. Eğer Edge tarayıcısını yeniden kullanmaya karar verirseniz, başlat menüsündeki tüm uygulamalar sekmesi üzerinden erişebilirsiniz. Edge tarayıcısını, tekrar menüye sürükleyebilmeniz mümkündür. Bunun yanında görev çubuğu üzerine de yeniden ekleyebilmeniz mümkündür.
13. Bilgisayarınızda Olan Bitenler İle İlgili Kolayca Nasıl Fikir Sahibi Olunur?
Bilgisayarınız üzerinde her zaman bilmeniz gereken en önemli şeylerden birisi donanımınızdır. Kişisel bilgisayarınız üzerinde, kurulu olan bileşenlerden her zaman haberdar olmalısınız. Aslında bu bilgilere Windows işletim sisteminin dahili araçlarını kullanarak da ulaşabilirsiniz. Öncelikle çalıştıra girmelisiniz. Ardından msinfo32 yazmalı ve enter tuşuna basmalısınız.
Bunun ardından sistem bilgisi penceresi karşınıza gelecektir. Sistem özeti yazan kısımdan, windows işletim sisteminiz ile ilgili olan tüm bilgilere kolayca ulaşabilirsiniz. Bunlara ilave olarak, ekstra yazılımlar da bulunmaktadır. Genellikle kullanılan uygulama da aklınızda olması açısından tavsiye edebileceğimiz CPU-Z uygulamasıdır. Bu da bilgisayarınızın tüm donanım bilgilerini seri numarasına kadar çıkartarak önünüze koymaktadır.
14. Youtube Üzerindeki Videoların Yükleme Hızları Nasıl Arttırılır?
Günümüzde bilgisayarlarımızdaki tarayıcıyı açtığımız zaman, yapacağımız işlerin yanında illa ki bir ufak müzik çalsın diye Youtube sitesine de gireriz. Bazen de molalarımızda ya da bazı eğitim videoları aramak adına Youtube üzerinden takipler yaparız. Bu tip durumlarda tabi ki internet hızınızın önemi büyük ölçüde önemlidir. İnternet hızınız kadar, bilgisayarınızın hızı da gayet tabi önemli bir unsurdur. Ancak zaman zaman Youtube üzerindeki videoların çok geç yüklendiğini fark edebilirsiniz. Bunu çözmeniz için sizlere güzel ipuçları vereceğiz. Youtube üzerinde açmış olduğunuz videoların geç yüklenmesi sorununu, youtube video hızlandırma, en basit yöntem ile kullandığınız web tarayıcınızı yeniden başlatmak ile çözümlemek olacaktır.
Youtube videolarını daha hızlı yüklemek için yapılacak ikinci yol ise; Youtube’un ikinci sunucularını engellemek olacaktır. Bu nasıl oluyor diyebilirsiniz. Şöyle ki; Youtube web sitesi üzerinde bulunan videolar, çoklu sunucular üzerinden yayınlanmaktadır. Yani, sizin ikinci sunucuyu engellemeniz durumunda, videolar Youtube’un ana sunucusundan yükleneceği için ön yüklemesi hızlanacaktır.
Youtube web sitesi üzerindeki videoların daha hızlı sürede yüklenebilmesi için yapmanız gereken ipucunu sizler için derlemiş bulunmaktayız. Öncelikle başlat üzerine tıklamalı, cmd yazmalı ve çıkan sonuç üzerine giderek, sağ tuş yönetici olarak çalıştır demelisiniz. Karşınıza açılmış olan komut satırı siyah ekrana, netsh advfirewall firewall addrule name=”-Youtube” dir=in action=block remo-teip=173.194.55.0/24,206.111.0.0/16 enable=yes” yazmalı ve enter tuluna basarak komutu onaylamalısınız. Bu komutu yazdıktan sonra Youtube üzerindeki çoklu sunuculardan ikinci sunucusu iptal olmuş yani engellenmiş olacaktır. Sizler de izleyeceğiniz videoları direkt olarak ana sunucudan çekeceksiniz ve videoların yüklenme hızlarını bir hayli arttırmış olacaksınız.
Son olarak siz sevgili okurlarımız için birçok karşılaşılmış sorunu bir araya getirdik. Ve sizin için güzel bir yazı dizisi hazırlamaya çalıştık. Dilerseniz sizler de yaşadığınız sorunları bizlerle paylaşabilirsiniz. Ekstra öneri olarak yazmamızı istediğiniz bir konu olursa da yorumlara rahatlıkla yazabilirsiniz.